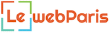It’s apparent that since it was introduced into the market, Windows 10 has taken PC users by storm. Despite a few complaints here and there, the overall reception has been overwhelming. What’s more, most of the features that really matter such as interface, speed, compatibility, performance and incredible software tools just to name a few, are all included in its already perfect platform.
There are different processes that Windows 10 uses to achieve its functions. One of these is the compressed memory and system functionality. Typically, it is a service which handles a broad range of functions related to memory and system management. To be more precise, it handles RAM management as well as the compression of folders and files. This service allows PC users to handle the compression and extraction of various files and drivers thus making it relatively easier to store and use them each time they need to. Under normal circumstances, this useful service should only consume a small amount of CPU and disk. Unfortunately, the process may use up nearly all the available disks, a phenomenon that will, in turn, cause your PC to become very slow when it comes to performance.
A significant number of PC users have been complaining that this service ‘eats’ up lots of disk and memory space as well as CPU power. Of course, there are effective ways you can employ to solve this intimidating issue. Peruse through the article and learn how to handle the system and compressed memory usage issue.
As we previously mentioned, the system compressed memory is solely responsible for efficient RAM management. It also ensures that various folders and files are compressed as needed. This implies that when an error occurs during the process, various components which will be affected include:
System and compressed memory high Disk Usage: Under normal conditions, the process should decrease the technical frequency of disk write/read tasks by compressing unused pages. But, for one reason or another, the process might conflict with a particular program to cause an abnormal increase in the disk usage to a hundred percent thus making your PC unresponsive.
System and compressed memory high Ram Usage: RAM compression is a useful functionality that guarantees a novel solution by compressing little-used programs or elements stored in RAM and decompressing them when needed. This helps to reduce the burden of the page file thus incredibly increasing the amount of RAM available to your operating system. However, due to some reasons, this process can consume lots of RAM and it has been proven that this problem can potentially cause this high utilization of RAM, a phenomenon which can typically negatively impact your PC.
System and compressed memory high CPU usage: CPU usage time refers to the amount of time the central processing unit it uses to process and execute instructions of a computer program. On most occasions, computers only use a relatively smaller amount of CPU power. In fact, many PCs use less than five percent of their CPU power. If you notice that your computer is consuming nearly 100% of the CPU, just know that it will regularly have to free up processing power for different programs and this will likely slow down its overall performance.
How can you fix the “System And Compressed Memory Disk Usage” issue?
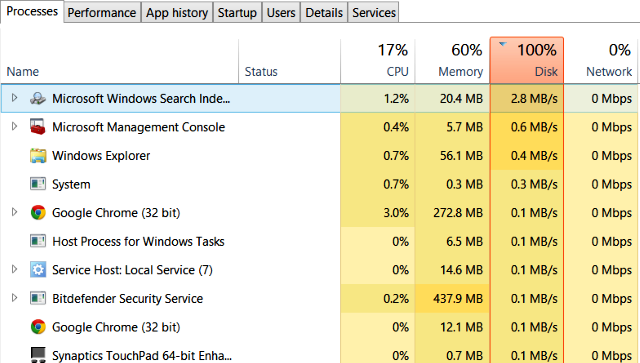
1. Scan your PC for viruses: It has been revealed that various viruses, as well as other malicious programs, can potentially make Windows 10 users to experience this problem. This implies that you should only use credible, high-quality, and an updated anti-virus service to scan your PC to detect any form of the virus. You should delete such malicious programs or uninstall them from your PC. After this, you can proceed and evaluate whether compressed memory and system service is still causing high disk usage or not.
2. Deactivate your memory and system compressed process altogether.
To execute this, just follow the procedures outlined below.
• Press both the windows and X keys together. Go to the Control Panel and choose Administrative Tools. Select task scheduler. After this, double-click on the task scheduler library to expand the contents.
• Double-select the Microsoft on the left side of your screen and expand the contents as well. On your left pane, click on the Memory Diagnostic and this will allow its contents to appear on your screen’s right side.
• Identify and right-click on the option named RunFullMemoryDiagnosticEntry. On the menu provided, select DISABLE.
• After this, you can Re-start your computer and later examine if the issue still persists.
3. Deactivate SuperFetch using the RUN command.
The primary function of SuperFetch is to reduce the boot time thus making must-load processes more efficient. But, it has been known to cause disk performance-related problems in windows 10. The procedures involved in deactivating this are as follows:
• Press the Windows and R buttons and key in ‘services.MSC’ command and find SuperFetch.
• Select property and subsequently edit SuperFetch. Stop the SuperFetch functionality, click okay and finish.
4. Set the paging files size for all your drivers to automatic.
By default, file size paging for all drivers is set to enable Windows to automatically manage it. Although this functionality can equally be customized, this often results in lots of problems with system and memory compression. If you had customized file size paging for your drivers and you are now experiencing this sort of problem, here is a way to solve it.
See Also: [SOLVED] This Webpage Is Not Available ERR_SPDY_PROTOCOL_ERROR in Chrome
• Click the setting menu, select settings and search for performance. After this, select the search result called Adjust the Windows appearance and performance.
• On the newly displayed window, navigate to the Advanced option and click Change under virtual memory.
• A new window will be displayed and ensure that you examine the box beside Automatically control file size paging for all drives. To be more precise, just make sure this option is enabled. Select Okay, then apply and finally Ok in the options for window performance.
5. Optimizing your PC’s visual effects.
This option will enhance the overall PC performance. To achieve this, follow the procedures outlined below.
• Right-click on your start menu and open the WinX menu. From here, select system on the WinX menu.
• On the left side of your screen, select ‘ADVANCED SYSTEM SETTINGS’. Proceed to the Advanced and select settings under performance.
• Select the option for ‘Adjust for Optimal (BEST) Performance’ and click apply and then Ok. Finish by selecting APPLY and OK under SYSTEM PROPERTIES.
• Close all the windows and restart your PC. After this, examine your PC and see if the problem has gone.
These are just some of the most effective ways of solving this particular issue. Of course, there are other options including the addition of more RAM, uninstalling all unimportant applications, updating all drivers, especially your graphics card driver.