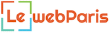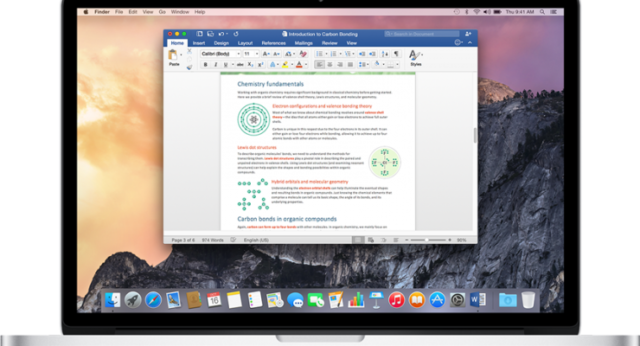Just like every other operating system that comes with all the other computers that are available for purchase in the market, Apple’s Mac OS is no different when it comes to malfunctioning, specifically in regards to closing apps that might be taking too long to respond. Due to this, there are other available options in which you can use to force quit MS Word, iTunes, or just any other program and app that is unresponsive on the supposed almighty Mac operating system.
How to Install MS Word on Mac
As you may know, the Microsoft Office Suite or indeed Microsoft Word itself is not available for download through the Mac App Store. The easiest way to install it on your Mac device is to purchase it through Microsoft’s Office website and download it. You can also purchase and download from other online retail outlets like Amazon, Best Buy, and Frys.
For Microsoft’s Office website, use the following steps to complete the process.
1. Log on to office.com and create an account. If you already have one, just sign in.
2. Click the “Buy Office 365 button” in the top-right corner of the screen to purchase office and then click the “Install Office” button located right next to “Buy Office 365 button”.
3. Once the download is complete, open the “Downloads” folder and click on the downloaded file or simply click the downloaded file at the bottom of the browser, if visible, then click “Continue” to review the software license and then select “Agree”.
4. The next section is to select the destination. Remember to keep the default setting before clicking “Continue”.
5. Enter your Mac password to give the installer permission and then click “Install Software”. After the installation is complete, click the “Close” button.
How to Force Quit MS Word or Other Apps on Mac
Now, to force quit MS Word when it stops responding and you can’t quit the program normally, use Apple’s Force Quit option through the following steps.
1. Just like the pressing of the “Control”, “Alt”, and “Delete” buttons at the same time on the PC to reveal the task manager, press the “Option”, “Command”, and “Esc” to reveal the force quit menu. You can also choose the “Force Quit” option by clicking on the Apple icon in the upper-left corner of your screen.
2. In the Force Quit window, all your open applications will be revealed for you to select which app to force quit, which in this case is MS Word. Select it and click “Force Quit” at the bottom.
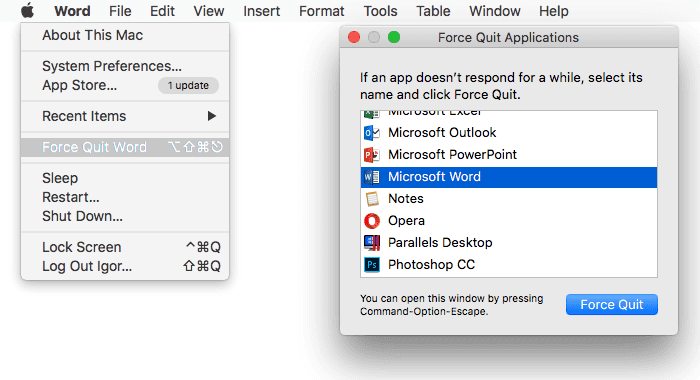
Other Options to Force Quit MS Word
In a situation whereby that option does not work, there are other methods you can use to force quit MS Word or other applications and programs on your Mac using keyboard shortcuts, option keys, launch activity monitor, or the command terminal.
Keyboard Shortcut Method
1. Press “Command-Q” on your keyboard to reveal a task manager.
2. Select the application that is giving you trouble and click “Force Quit.”
Option Key Method
This method is a manual way to select which app it is you would like to close down. The first step here is to right-click or control-click on the said app or program that is not responding, then press and hold the Option key, which will turn the “Quit” selection to “Force Quit” in the list of options.
Launch Activity Monitor Method
If the problem is still persisting until this point, open the Activity Monitor by clicking on the Spotlight icon (the magnifying glass in the top-right corner of your screen) and then typing “Activity Monitor” in the text box. From the list that comes up, select the application.
The next step would be to go to the task manager that displays everything running on your computer, locate the problematic app, select it, and click the button that resembles a stop sign in the top-left corner.
Command Terminal Method to Force Quit MS Word
This is considered the nuclear option for force quitting as it should always be a last resort. The command terminal method is also a more involved method, especially if you are a bit more technically-minded, because of all Mac utilities, few are as misunderstood as “Terminal”.
Follow these steps to use the method.
1. Open your Applications folder, scroll down to Utilities, and launch “Terminal.”
2. Open the app and wait for it to list your username and a tilde, before typing “top” within the box and pressing the Return key.
3. “Terminal” will list all currently running applications, including the apps that run in the background, as well as a lot of diagnostic information regarding your CPU and RAM usage. Ignore all that and locate the Command column where you would see a list of all the running applications. To the left of it, there will be a column of numbers labeled PID.
Read Also: AOL Email, Games, Chat Rooms, Customer Support, How To Delete Account
4. After locating the application you want to close in the Command column, take note of its PID and write it down in order not to forget it. The next step would be to close your “Terminal” window and then open a new one. In this new one, type “kill” followed by the PID for the application in question, and press the Return key to force quit ms word or whatever program and application is bothering you.
Note: When using any of these methods to quit an app, there is not going to be any prompts that would ask you to save your work or confirm your decision. Once you decide to go ahead with the force quit option, all work that is unsaved might be lost as the MacOS will immediately shut down the app in question without any prompts or warnings that will usually come with the normal method of quitting an app.
Other Problems/Questions and Solutions/Answers
How do you shut down a Mac that is frozen?
Press and hold down the Power button on the keyboard for a period of about 5 seconds until the MacBook shuts down completely. Give it a few seconds before rebooting the Mac by pressing the Power button again.
How do you turn off or unfreeze the 2017 MacBook pro?
Press and hold the power button on the keyboard until you see options, then click Restart or press R. If the pointer freezes on the screen or your Mac becomes unresponsive, press and hold “Control-Command” while you press the power button to force a restart.