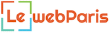“Rats! WebGL hit a snag.” This is one of the popular issues that you can encounter with your Chrome browser. No need to get scared or run off as this rodent is one that you can fix easily.
Arguably, Google Chrome is the best browser right now but that doesn’t make it immune to a lot of errors and issues which can sometimes be very inconveniencing. The problems could be caused by different things from drivers that do not work well, to the browser being outdated or something else that is completely different.
What is WebGL hit a snag?
The first thing that comes to mind when you see the “Rats! WebGL hit a snag” is that you have been attacked by virus or other malware. However, this has nothing to do with either, nor does it have anything to do with the security of your computer.
The issue is seen when you have an error when using the WebGL. Standing for Web Graphics Library, WebGL is a Javascript API that helps to render interactive 3D computer graphics and 2D graphics on a compatible web browser without having to use any add-ons or plugins.
Once you get a warning on the “Rats! WebGL hit a snag”, you may try refreshing the page, restart your browser or even computer, but none of those would be able to solve the problem for you. When you start getting the error message, it will not prevent you from using the browser but it can be very inconveniencing. Whether you choose to ignore it or reload it as the options would provide, nothing will change.
One of the more serious issues that you can get with this error is that it may distract you whenever you are trying to stream high-quality videos or you are playing high graphics demanding games online.
How to Fix this error in Chrome
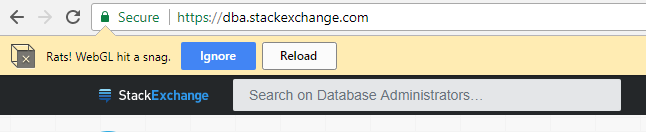
First Method: Disable Hardware Accelerated Graphics in Chrome
This may be the first method that you want to try before any other. Here are the steps to take:
1. Open the settings in your Chrome browser and then click on Advanced.
2. Scroll down to “Use hardware acceleration when available” which you will find under the “system”.
3. Uncheck it and restart your browser. This should be able to fix it, but if it doesn’t, you can proceed to the next method.
Note: For someone using an older version of chrome, you may see the steps a little different from what is here. While it will still work, it is best to update the browser to the latest version as that will add to the performance of the browser.
Method 2: Disable WebGL
The next thing that you should consider doing is to disable the WebGL by following these steps:
1. In the search bar of your Google Chrome, type in the following: chrome://flags
2. Search for WebGL
3. When it comes up, simply change it from Enable to Disable.
4. Now you can click Relaunch Now at the lower-right side of your browser. Once that is done, the problem should now be solved.
Method 3: Reset your browser
If the steps above fail to solve the WebGL hit a snag issue, the next thing to do will be to reset your browser by following the steps provided:
1. Go to the chrome setting.
2. Like above, click on Advanced setting
3. Scroll down to “Reset and clean up” Under this, you will see Restore settings to their original defaults. Click on this.
3. You will be asked if you want to reset the browser. Select “Reset Settings”
4. Restart your browser and you should most likely not see the problem.
Note: Before resetting your browser, it is important to understand that it will make your browser seem as though it has just been downloaded. Your cookies may be cleared and your extensions would also be disabled. However, it will not affect things like bookmarks, browser, history, as well as saved passwords.
See Also: [SOLVED] This Webpage Is Not Available ERR_SPDY_PROTOCOL_ERROR in Chrome
If you are using an older browser, the steps may be different from the ones provided above, but the process is the same.
You can also decide to check to see if the problem has to do with the GPU. Although this is rather complex, it is something that you can easily do. Here are steps to follow:
1. In your browser, simply type in Chrome://GPU and then hit the enter key
2. A list will appear with on the GPU such as Graphics Feature Status, Driver Bug Workarounds, and Problems Detected.
3. Under the Problems Detected, check to see if there is anything that could lead to this problem such as:
- Disabled features native_gpu_memory_buffers
- Disabled Features gpu_rasterization
- Disabled Features: accelerated_vpx_decode
Why you may sometimes need to check this when you keep having the problem is that Google Chrome may sometimes prevent your computer from accessing resources from the GPU and so you may keep encountering this problem.
How to Fix it in Android
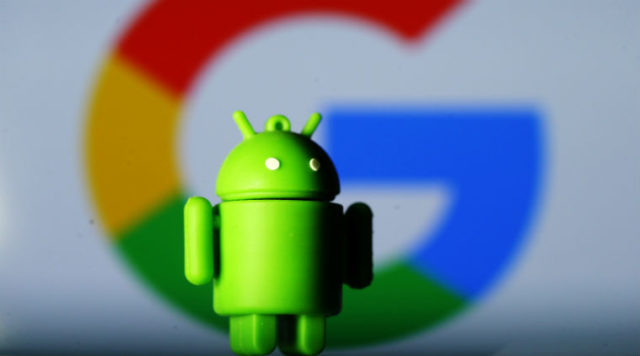
You may also get to experience the same problem on chrome on your Android device. Fixing it is not too different from what you would do on a computer.
First Method: Clear cache
The first thing that you will want to do is to clear the cache on your browser.
1. Go to settings
2. Click on privacy
3. Click on clear browsing data
4. Uncheck browsing history if you don’t want to wipe it off and also uncheck cookies and site data.
5. Click on Clear Data.
Second Method
Another thing that you can do which is very easy is to update your browser by simply going to Google Play Store and updating. If you try that and it doesn’t work, there may be a need for you to uninstall and install back the app.
There are not too many options for you to fix the “Rats! WebGL hit a snag” issue when it occurs on Android. However, it is not the most complex of problems to fix as basic steps outlined above would usually fix it.
Conclusion
Like other errors that you get to experience, the WebGL hit a snag error can cause a lot of inconveniences and even prevent you from smoothly surfing the web. However, with the steps above, you should be able to fix it without getting any technical help. Beyond the steps provided, other things that you can do to ensure you fix this problem and other problems associated to chrome browser include updating your browser to the latest version and also ensuring that your drivers, Windows, and antivirus are all up to date.